こんにちは、さんパパです!

この記事ではGoogleアナリティクスについて簡単に解説してから、Wordpressブログに導入する方法について解説します。
WordPressブログを開設した場合、Googleアナリティクスの導入は必須ですので必ず作業しておきましょう。
尚、まだブログの立ち上げを行っていない場合は『【サラリーマン向け】副業ブログの始め方を簡単解説←パパでもできます』を参考にWordpressブログを開設してからご覧ください。
目次 [非表示]
Googleアナリティクスの導入方法
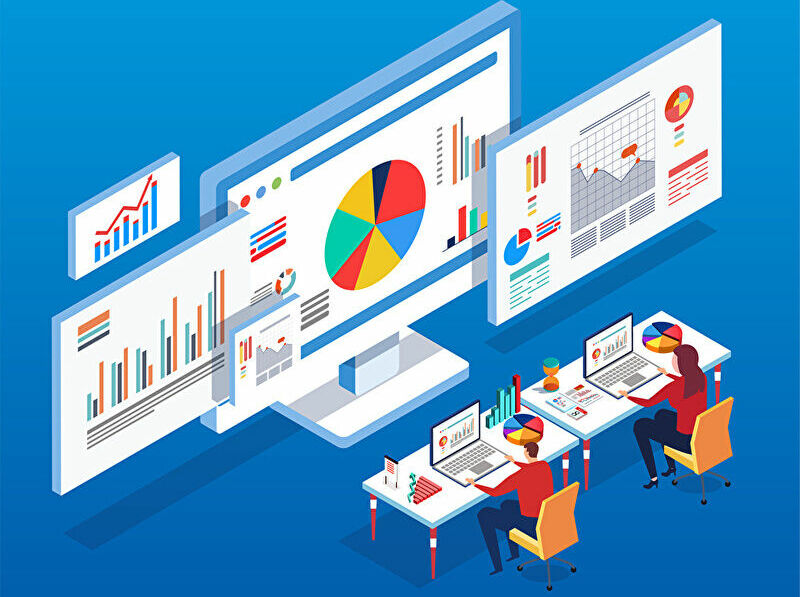
Googleアナリティクスとは?
Googleアナリティクスについて簡単に解説すると、一言で言えば『アクセス解析ツール』のことで、以下のことが調べられます。
ページビュー数
リアルタイム閲覧数
新規訪問者数
再訪問者数
記事の閲覧数
記事からの離脱率
要するに『ブログに来た人の人数・今ブログを見ている人の人数・何度もブログに来てくれた人の人数』などブログのアクセス状況がなんでも分かるってことです。
Googleアナリティクスのアカウントを作成する
手順①:Googleのアカウントを取得する
WordPressブログの開設が終わっていればすでにGoogleアカウントを持っていると思いますが、持っていなければ取得しておきましょう。
手順②:Googleアナリティクスにログインする
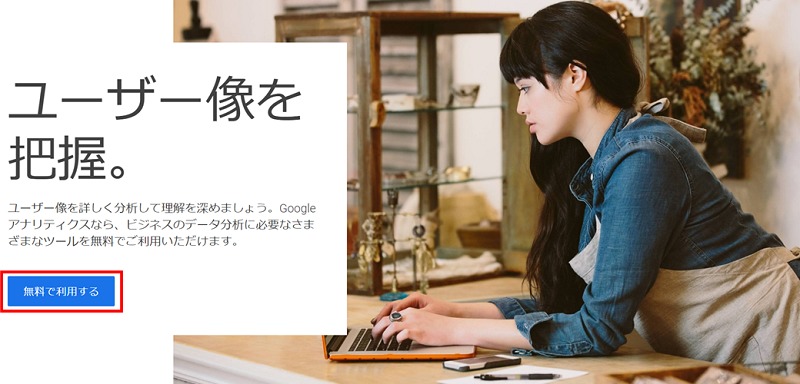
手順③:アカウント名を入力
分かりやすいアカウント名を付け、すべてにチェックマークが入っている状態で次へをクリック。
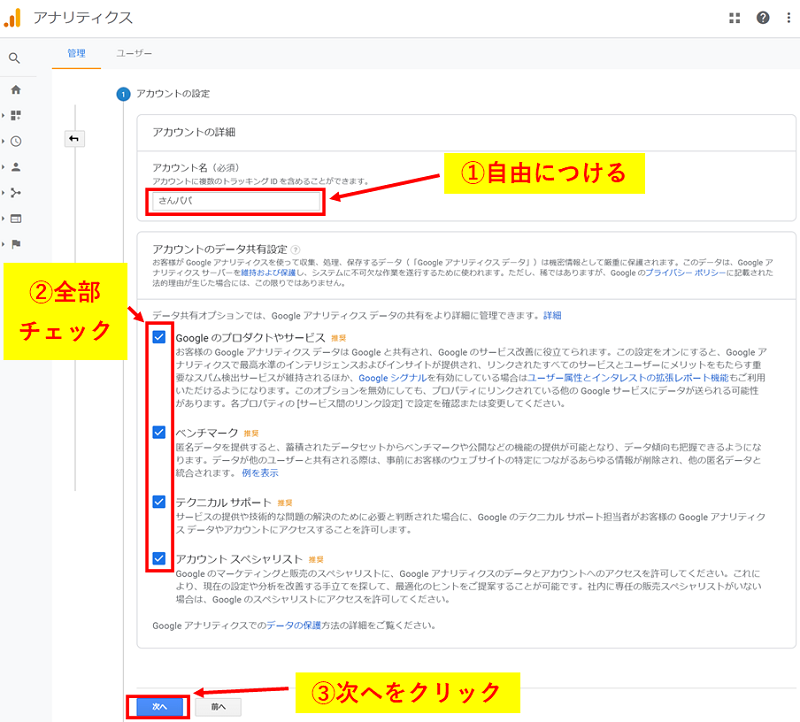
手順④:『ウェブ』を選択して『次へ』をクリック
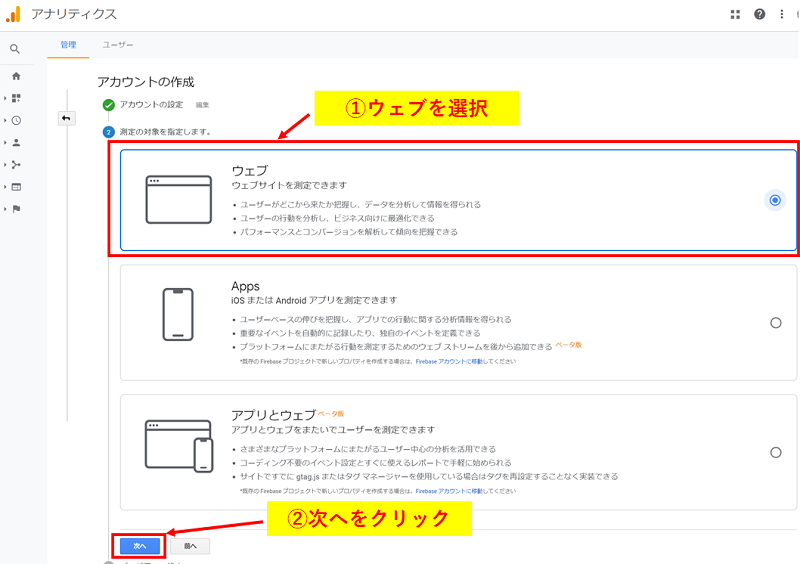
手順⑤:ブログタイトルなどを入力する
→ブログタイトルを入力
■ウェブサイトのURL
→ブログURLを入力
■業種
→ブログに該当する業種を選択
■レポートのタイムゾーン
→日本を選択
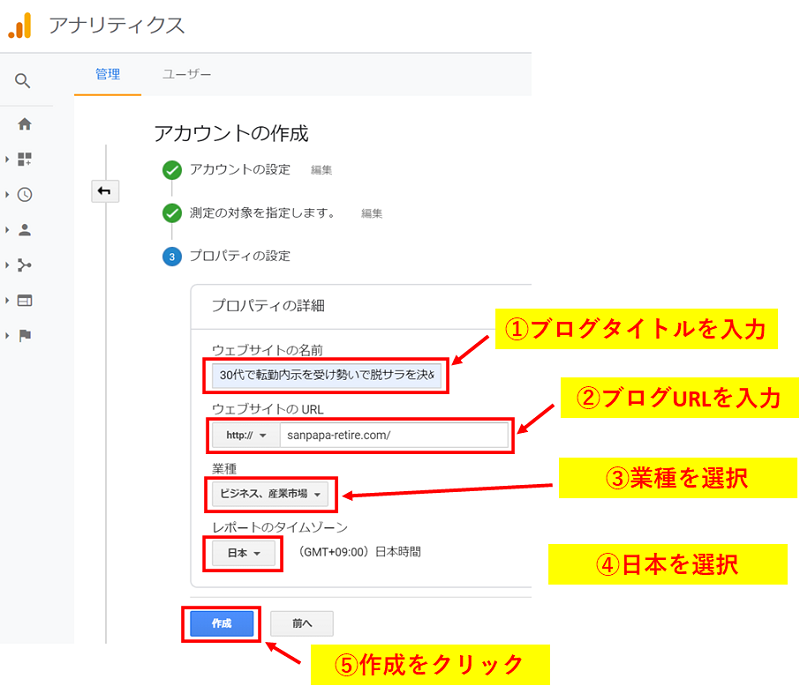
完了ページを開いてトラッキングIDを確認する
アカウントの作成が完了すると以下のような画面が表示され、『トラッキングID』と『トラッキングコード』というブログ専用のIDが出てきます(UA-xxxxxxxx-xxという数字や8行のコード)
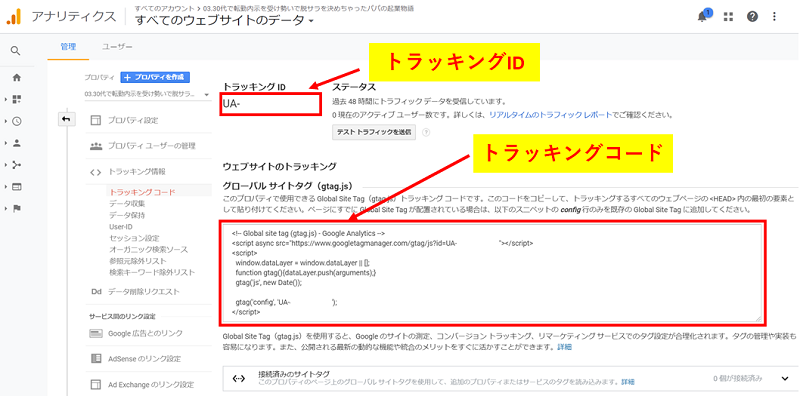
サイドにトラッキングIDとトラッキングコードのどちらかをブログに貼り付けたら完了です。
Googleアナリティクスの導入方法
トラッキングコードの設定方法は以下の3つです。
方法②:Wordpressのテーマに貼り付ける
方法③:Wordpressに直接貼り付ける
初心者の方は方法①か方法②がおすすめですので、簡単なものを使いましょう。
方法①:All in One SEO packを使って貼り付ける
プラグインの導入で『All in One SEO pack』というプラグインをインストールしてると思うので、ダッシュボードから一般設定を開きます。
※もし導入していなければ『WordPressブログでおすすめのプラグイン【僕も使ってます】』を読んでから導入してください。
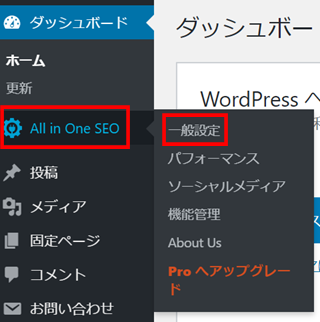
下にスクロールしていくと『GoogleアナリティクスID』という項目が出てくるので、そこに先ほど出てきた『トラッキングID(UA-xxxxxxxx-xxという数字)』をコピーして貼り付けます。
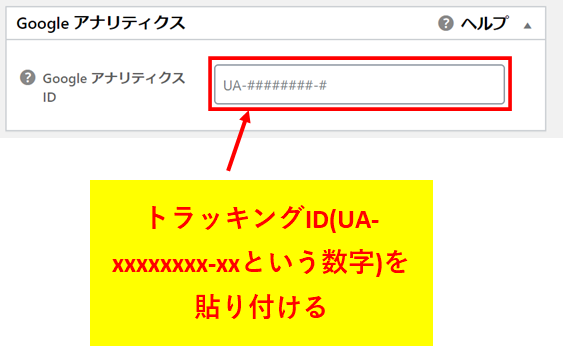
最後に一番下の『設定を更新』クリックしたら終了です。
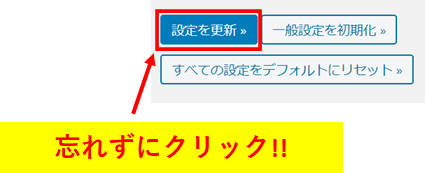
方法②:Wordpressのテーマに貼り付ける
2つ目は使っているテーマにトラッキングIDを貼り付ける方法ですが、このブログでは『ストーク19』というテーマを使っているので、その方法を解説します。
まずはWordpressのダッシュボードから『外観→カスタマイズ』をクリックします。
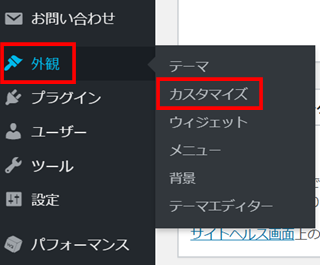
次に『アクセス解析コード・headタグ』をクリック。
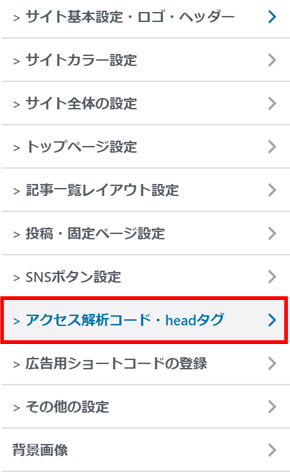
下記にトラッキングIDを入力し『公開』をクリックしたら終了です。
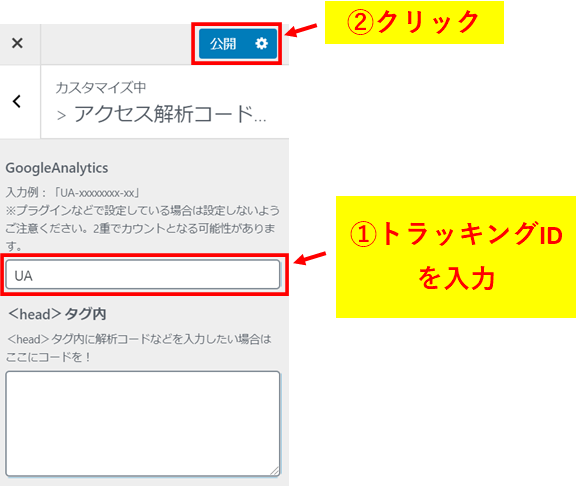
僕はこのやり方で設定してますが、ストーク19を利用する方は『副業ブログをやる方におすすめなツール&ASP【超豪華特典アリ】』から購入してもらうと、このブログと同じ形を再現できるテンプレートや解説動画をプレゼントしているのでご確認ください。
方法③:Wordpressに直接貼り付ける
最後にトラッキングコードをWordpressに直接貼り付ける方法ですが、これは少し難しいのと設定を間違えるとブログがバグってしまう可能性があるため、実践する場合は気を付けてください。
まずはWordpressのダッシュボードから『外観→テーマエディター』をクリックします。
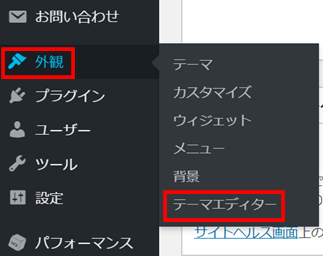
『編集するテーマを選択』で『stork19』を選び、テーマヘッダー(header.php)を選択。
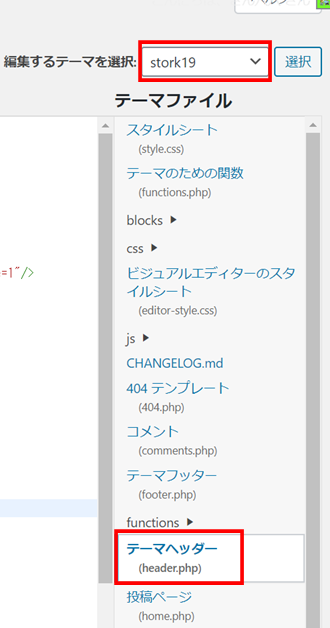
ここでGoogleアナリティクスのトラッキングコード取得画面に戻り、コードをコピーします。
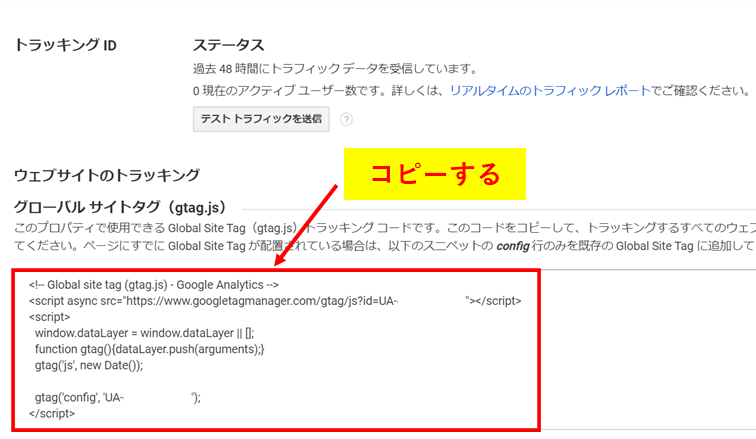
コピーしたらheader.phpにある『/head』の直前にスペースを作り、そこにコードを貼り付けます。
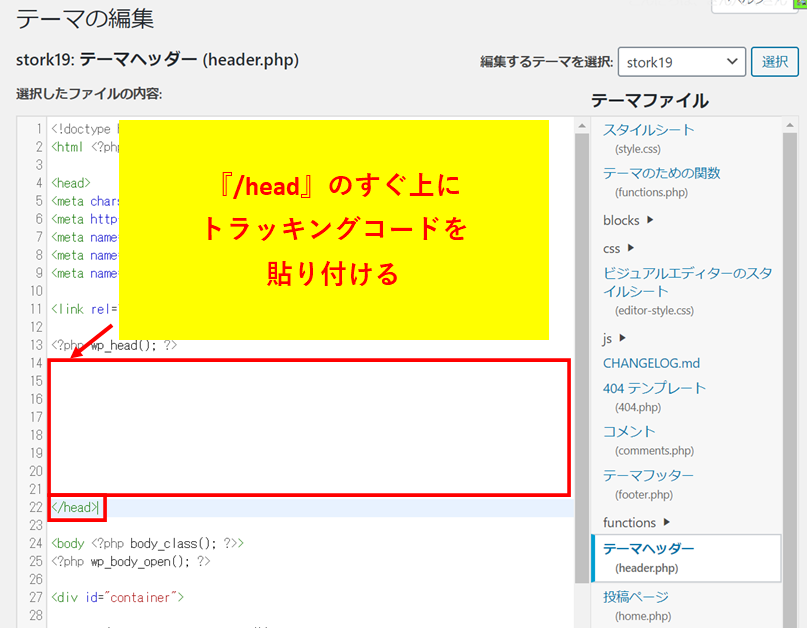
最後に『ファイルを更新』をクリックしたら終了です。
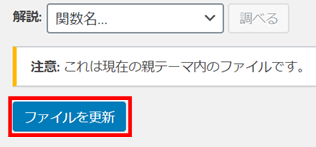
Googleアナリティクスの動作を確認する方法
トラッキングIDもしくはトラッキングコードを貼り付けたら、Googleアナリティクスアカウント画面に戻り『テスト トラフィックを送信』をクリックします。
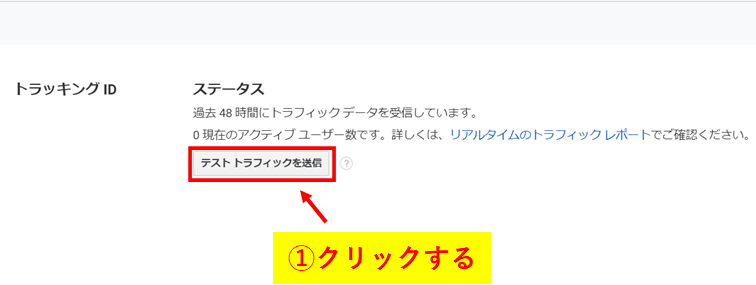
ステータス部分に『データを受信しています』と表示されればOKです。
この時、自分でブログを開くと『現在のアクティブユーザー数です』という部分が『1』になるので確認してみてください。

【重要】Googleアナリティクスの導入時の注意点

Googleアナリティクスを導入する際は以下の点に注意しましょう。
注意点②:違うブログを作ったらアカウントの設定から行う
注意点③:All in One SEO packやテーマは変更したらトラッキングIDを貼りなおす
いずれも重要なので必ず見ておきましょう。
注意点①:コードは2つ貼らない
トラッキングIDもしくはトラッキングコードは重複して貼らないようにしてください。
重複するとアクセスが2重でにカウントされるため、正しいデータが取れません。
■トラッキングIDを『All in One SEO pack』に入れ、なおかつトラッキングコードをheader.phpに入れている
■トラッキングIDを『テーマ』に入れ、なおかつトラッキングコードをheader.phpに入れている
これらはすべてNGであり、いずれか1つにトラッキングIDもしくはトラッキングコードを入力すればOKです。
もし、アクセスがほぼない状態で自分がブログを閲覧し、『現在のアクティブユーザー数です』という部分が『2』になっていればコードが重複している可能性があるので見直しておきましょう。
注意点②:違うブログを作ったらアカウントの設定から行う
トラッキングIDやトラッキングコードはアカウントごとに異なるので、新しいブログを作った場合は『Googleアナリティクスのアカウント設定』から始めます。
例えばこのブログに貼り付けているトラッキングIDを新しく作ったブログに貼り付けると『このブログ+新規で作ったブログ両方のアクセス』がカウントされてしまいます。
よって新しいブログを作ったら『新しいブログ用のトラッキングID』を取得するようにしましょう。
注意点③:All in One SEO packやテーマは変更したらトラッキングIDを貼りなおす
例えば『All in One SEO pack』にトラッキングIDを入力している際、何かしらの理由でプラグインを停止するとGoogleアナリティクスのデータも取得できなくなります。
同様にブログのテーマを変更した場合も、トラッキングIDやトラッキングコードを再度、入れなおす必要があるので覚えておきましょう。。
まとめ:Googleアナリティクスの導入は記事を書く前に行おう
というわけでGoogleアナリティクスの導入方法について解説しましたが、一番簡単なのはプラグインかテーマに入れてしまうことですね。
アクセスデータはブログ運営に欠かすことのできない情報ですので、ブログ記事を書く前に必ず設定しておきましょう。
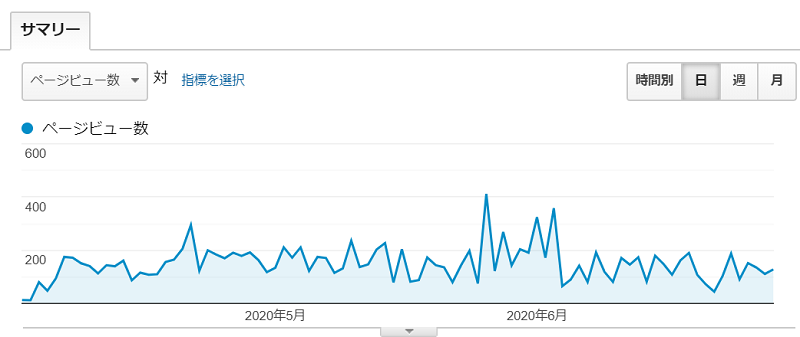
次回は同じく設定が必須な『Googleサーチコンソールの導入方法』について解説しますね!



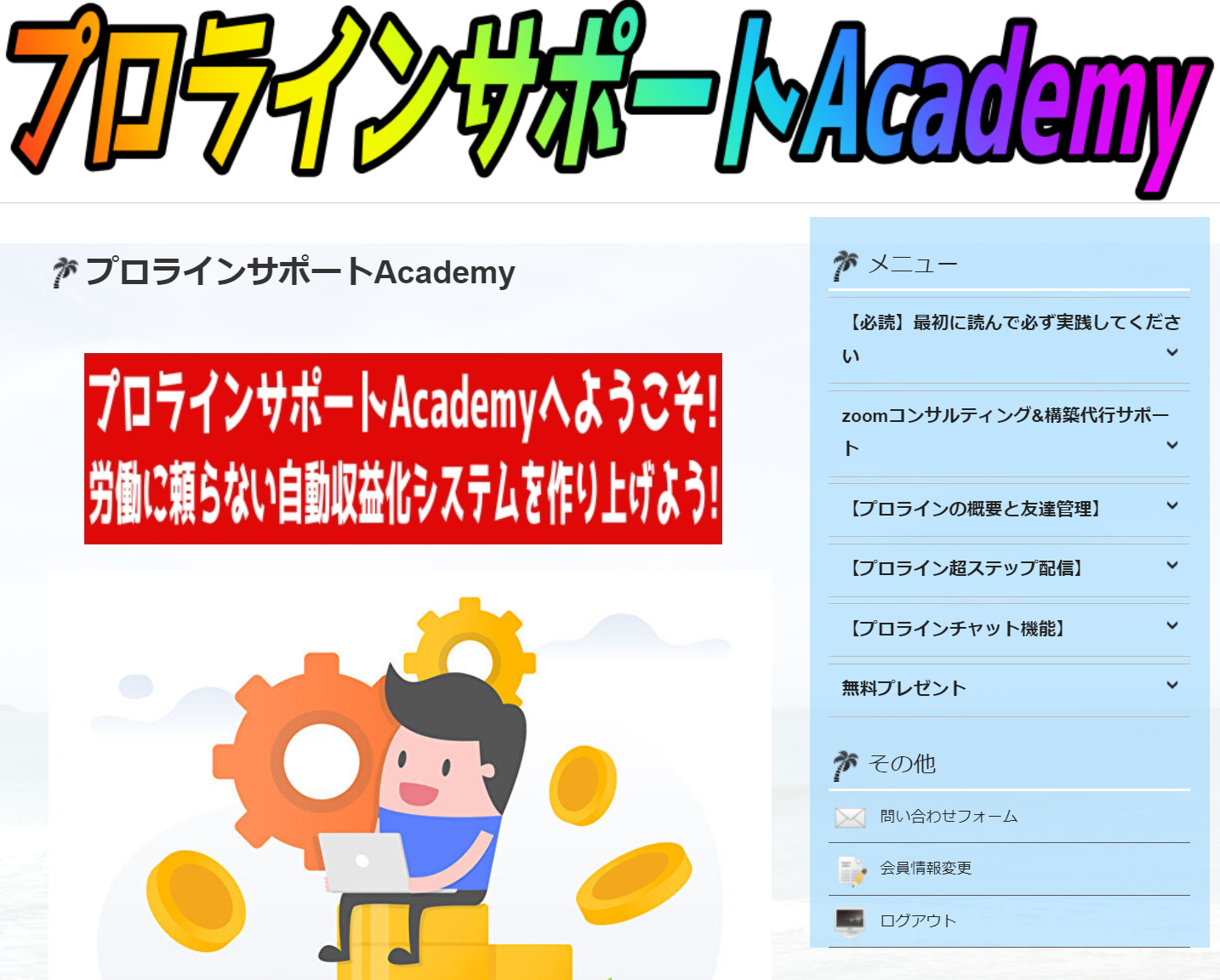





















Googleアナリティクスの登録方法は?
Googleアナリティクスで何ができるのかも教えて欲しい