こんにちは、さんパパです!

こういった疑問にお答えします。
最初はヤフーメールを使ってましたが、ネットビジネスを実践している人はほぼ例外なくG-mailを使っているので、これを機に使い登録して使い方を覚えておきましょう。
目次
G-mailの超便利な使い方【登録・メール振り分け・転送方法】
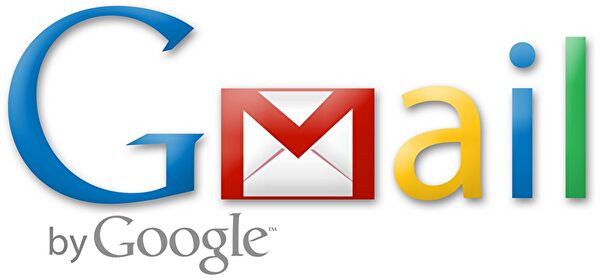
G-mailの登録方法
手順①:まずは以下からグーグルのアカウントを取得しましょう。
手順②:必要事項を入力します。
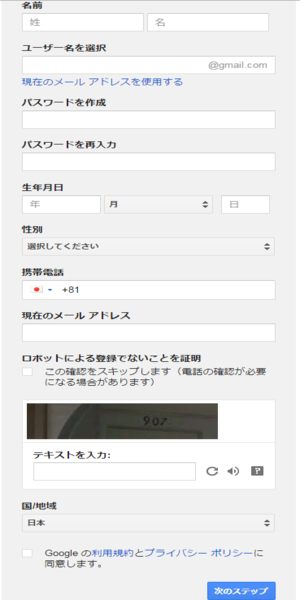
手順③:登録が完了すると、下記のような画面が表示されるので、開始するをクリック。
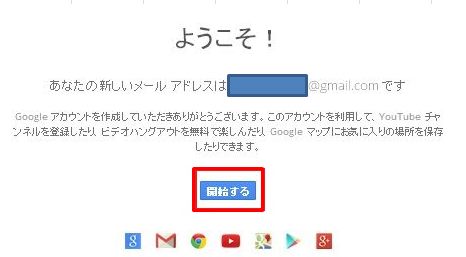
これでアカウントの登録は終わりです。
G-mailの管理画面にログインすると登録確認のメールが届いているので確認します。
手順④:G-mailの管理画面にログインする。
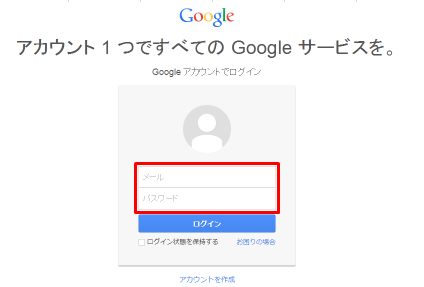
ログインした際に『Gmailチーム』からメールが届いていれば確認完了です。
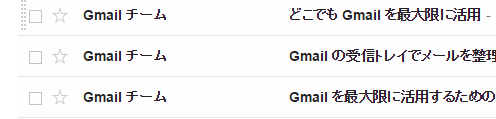
G-mailの送信方法
G-mailの送信は以下の手順で簡単にできます。
手順①:管理画面にある『作成』をクリック。
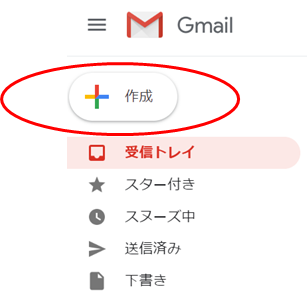
手順②:宛先、件名、本文を入力し、送信をクリック
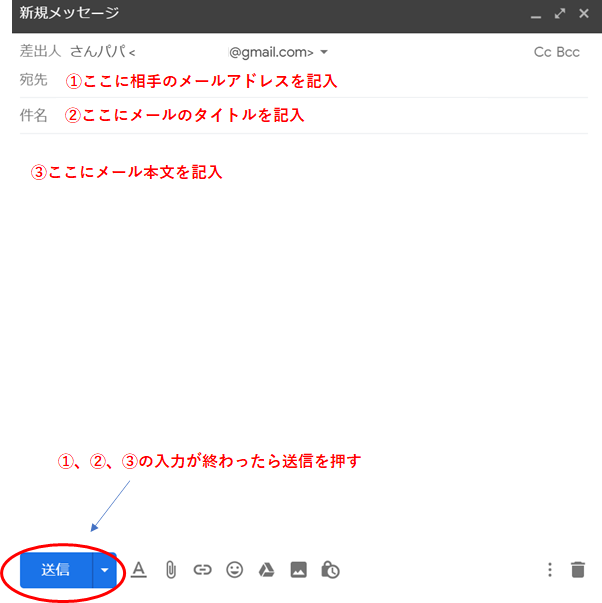
送信マークの横にあるクリップのアイコンをクリックするとエクセルやPDFといった添付ファイルを送ることもできるので、何か資料を作って送りたい場合は利用しましょう。
G-mailの受信方法
G-mailの受信はメールが送られて来れば順次、受信ボックスに入っていくのでG-mailを開けばすぐに見ることができます。
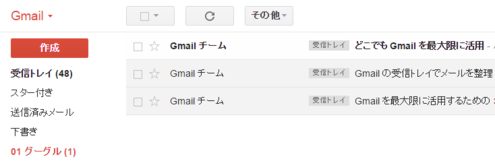
G-mailを振り分ける方法
G-mailに限らず、メールアドレスを放置していると不要なメールも含めてどんどん溜まってしまい、重要なメールがどこに行ったのか分からなくなったり、見落としてしまったりすることがあります。

※上記の場合、受信ボックスに50通メールがまとめて入っているので、必要なメールと不必要なメールが分からない。
特に読者さんからのメールや問い合わせについては、しっかりと受け取ったことを理解できるよう重要メールなどに設定をして管理しておくことが必要ですので、その方法をご紹介します。
手順①:G-mailの管理画面にログインする。
手順②:管理したいメールを開き、メールの右上に下記のようなアイコンが出てくるので『▼』にカーソルを合わせる。
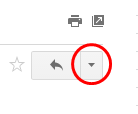
閉じられていたメニューが表示されるので『メールの自動振り分け設定』をクリック。
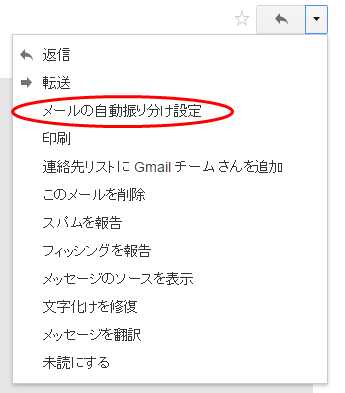
手順③:この検索条件でフィルタを作成をクリック。
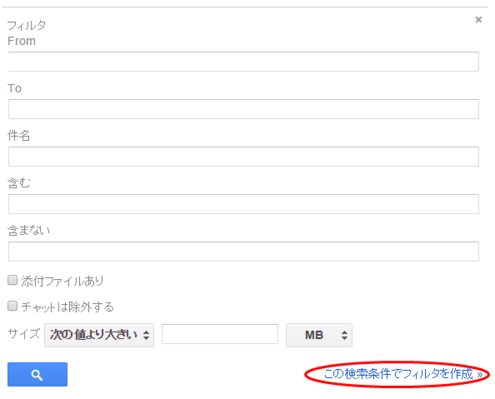
手順④:ここでご自身の利用用途に合わせて条件を設定。
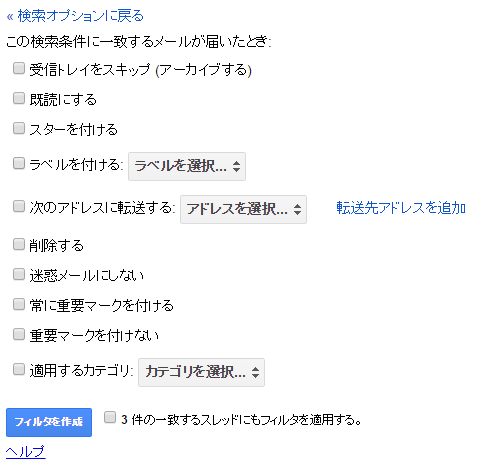
僕が良く使う機能は
迷惑メールにしない
次のアドレスに転送する
です。
『受信トレイをスキップする』をクリックすると受信トレイにメールが入らず、直接ラベルにメールが配信されます。
メールは受け取っているけど、あまり重要ではないメールはこの設定をしておくことで受信フォルダーにメールが溜まらず、気が向いた時に同じアドレスからのメールを読むことができます。
『迷惑メールにしない』は必要なメールが迷惑フォルダーに入ってしまうので、それを避けるために使います。
『次のアドレスに転送する』は複数のG-mailアカウントを使っている場合、メインで使っているG-mailアカウントに必要なメールだけを飛ばす時に使います(詳細は下記で解説)
手順⑤:設定が終わったらラベルを付ける→ラベルを選択→新しいラベルを選択。
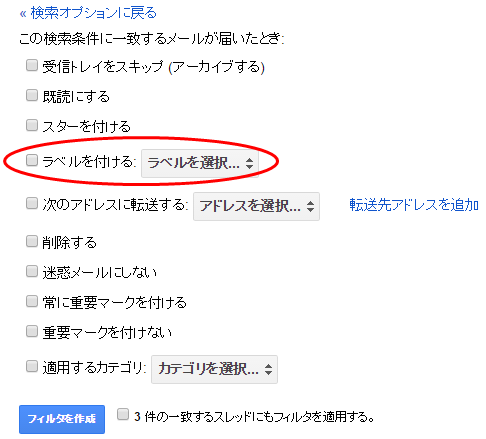
ラベル名を記入して作成をクリック。
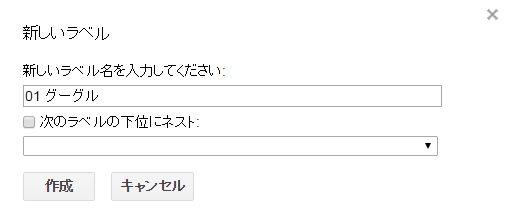
手順⑥:『一致するスレッドにもフィルタを適用する』にチェックしてフォルダを作成をクリック。
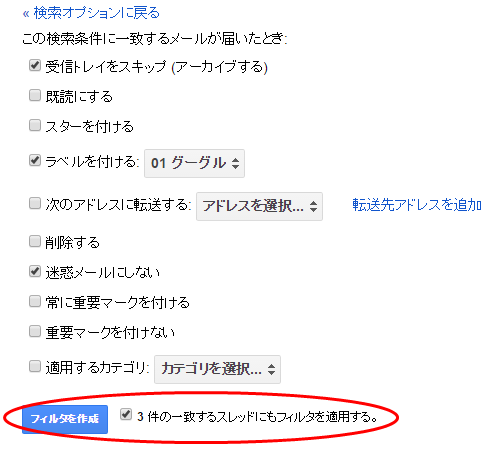
これで過去に受信したメールも新しいラベルへ自動で移動できます。
これでラベルの作成とメールの振り分け設定は終わりですね。
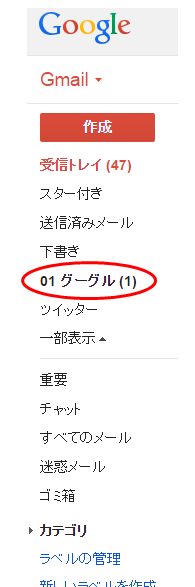
こんな感じでメールごとに管理できるのでとても便利です。
一応、中を確認してみると・・・
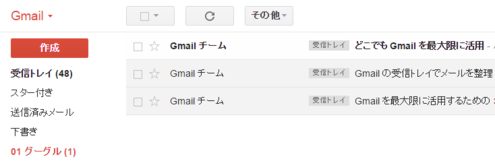
G-mailを開設した時に来た3通のメールが振り分けられています。
今後はこの『G-mailチーム』から来るメールはすべてこのフォルダーに振り分けられるため、未確認のメールを一目で確認したり、過去のメールを探すのが超簡単になります。
効率よくビジネスを進めるためにもメールを探すなどの時間は極力削減するべきなので、これを機に種類別に管理しておきましょう。
ヤフーメールをG-mailに転送する設定方法
冒頭でお話しした通り、僕はもともとヤフーメールを使っていたのですが、途中からG-mailに変更しました。
そのため、ヤフーメールを使っていた時に登録したメールについてはヤフーメール、G-mail開設後に登録したメールはG-mailへ入ってくるので、どっちの受信ボックスも同時に見なければならず作業効率がすごく悪い悩みを抱えていました。
しばらくしてヤフーメールをG-mailに転送し、一括管理できることを知り、設定できたのでその方法についても解説しておきます。
手順①:G-mailの管理画面にログインする。
手順②:ラベルの管理を選択
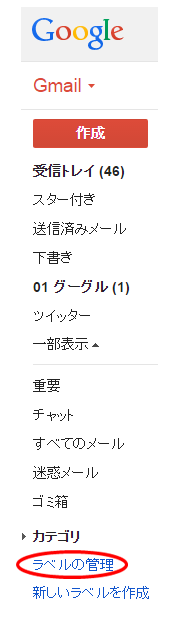
手順③:アカウントとインポートを選択し、自分のPOP3メールアカウントを追加をクリック。
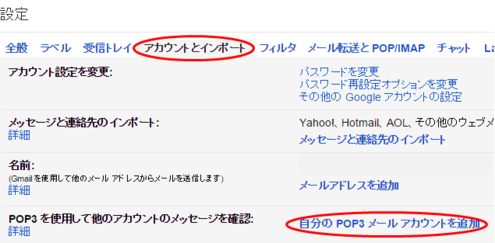
手順④:転送するヤフーメールのアドレスを入力します。
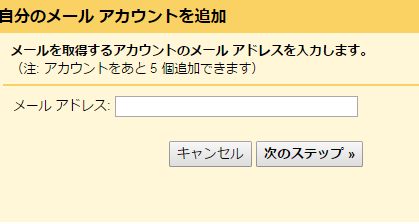
手順⑤:ヤフーメールのユーザー名とパスワードを入力します。
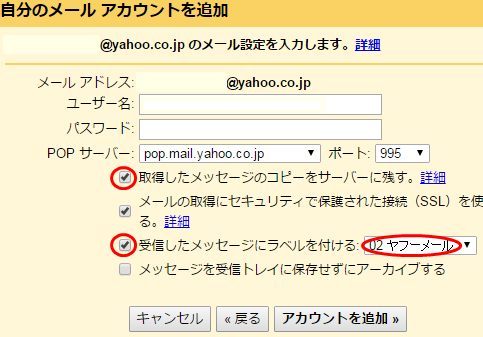
転送したメールをヤフーメールに残す場合は『受信したメッセージのコピーをサーバーに残す』にチェックを入れます。
これでヤフーメールからG-mailへの転送設定は終了です。
G-mailからヤフーメールアドレスを使って返信する方法
最後にG-mailからヤフーメールアドレスを使って返信する方法を載せておきます。
手順①:先ほどの続きの画面で『○○yahoo.co.jpとしてメールを送信できるようにします』にチェック。
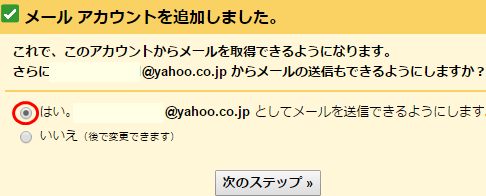
手順②:メール送信者の名前を入力。
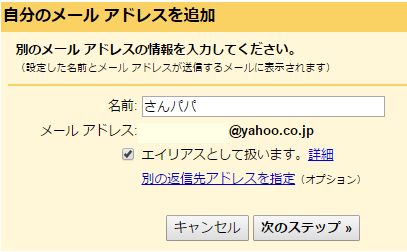
手順③:ユーザー名とパスワードを入力。
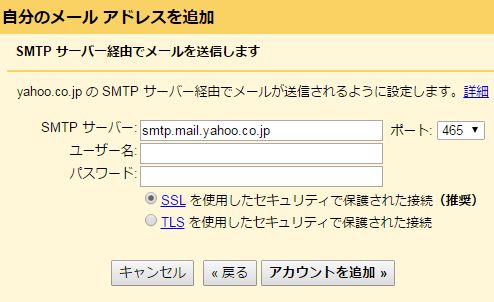
手順④:ヤフーアドレス宛に転送設定するためのコードが送られてきますので『ヤフーメールを開き』、コードをコピーして下の場所に貼り付け、確認をクリック。
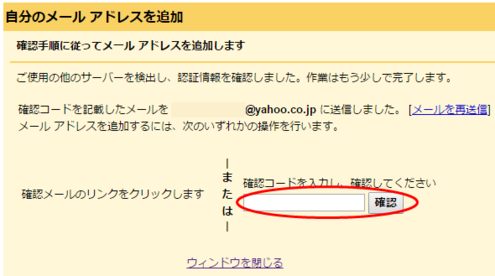
手順⑤:G-mailの新規作成をクリック
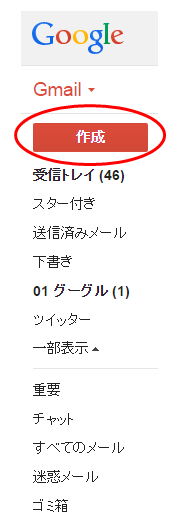
手順⑥:アドレスの横にある▼にカーソルを合わせる
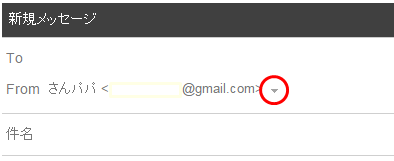
手順⑦:G-mailとヤフーメールのアドレスが出てくるので、yahoo.co.jpを選択すればヤフーメールのアドレスで返信できます。
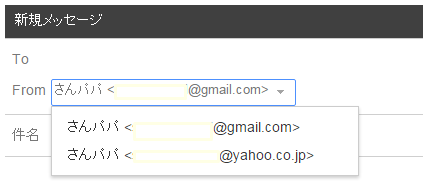
Gmailの設定はこれだけやっておけば大丈夫です。
最初の打ちは送られてくるメールも少ないので管理も楽ですが、年数が経つといろんな所からメールが送られてきてあっという間に受信フォルダーがパンクします。
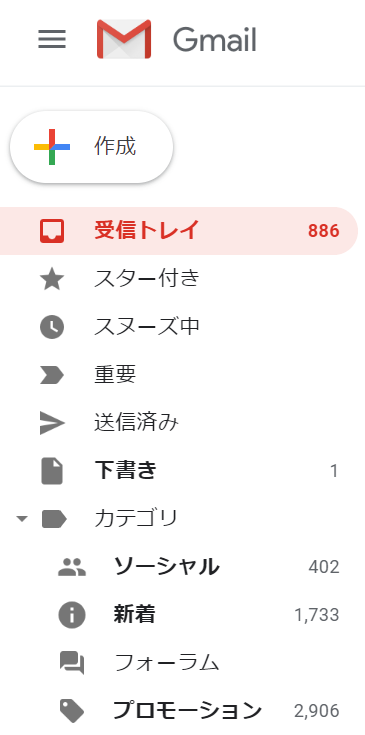
そういった事態を避けるためにもGmailの使い方や管理方法はできるだけ初期のうちに覚え、新しいメールを受信するごとに設定する癖をつけるといいですね。
最初の5分の手間がいずれ何百時間という時間をあなたにプレゼントしてくれるはずなので。
今回は以上になります。



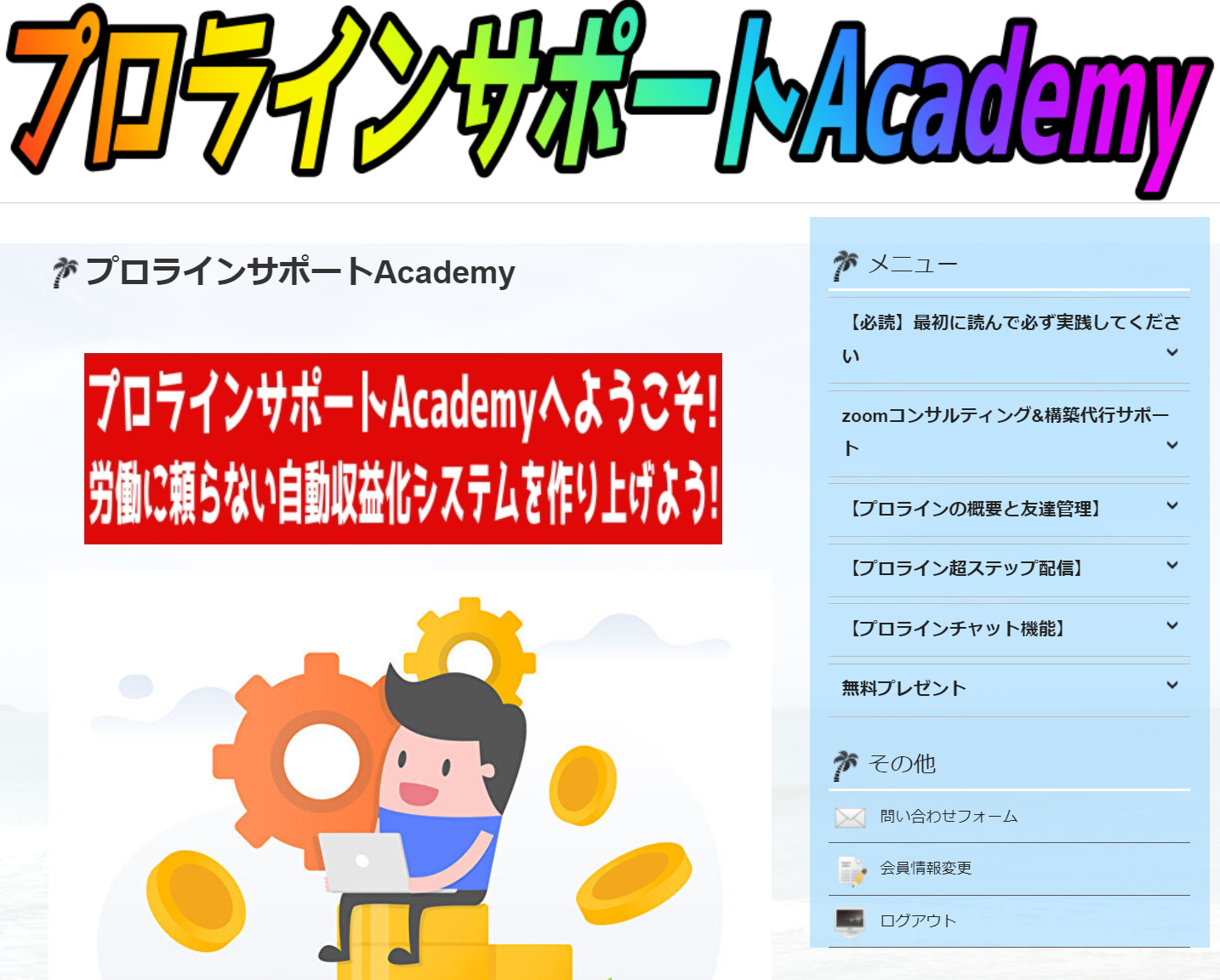







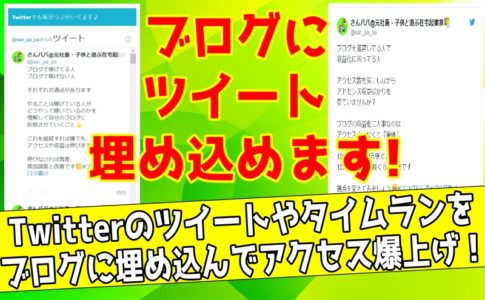













G-mailの振り分け方法が知りたい
ヤフーメールからG-mailへの転送設定が知りたい
G-mailからヤフーアドレスを使って返信する方法が知りたい