こんにちは、さんパパです!

こういった疑問にお答えします。
副業時代だけで1000記事以上を執筆し、このブログも現時点で190日以上連続投稿しています。
初心者の方はWordpressでブログをスタートさせるだけでもすごい大変だと思います。
僕も最初はさっぱり分からず、初期設定だけで挫折しかけた気が、、、。
そういった経験からWordpressブログ初心者が最初に実践すべき初期設定について、僕が実践している内容をそのまま公開します。
これからブログを始める方はこの記事の内容を完コピすれば、ブログのスタートは完璧ですので参考にしてください。
尚、まだWordpressでブログを開設していない場合は下記を参考にブログの開設をしておいてください。
WordPressブログの初期設定を11の手順で解説

WordPressブログの初期設定手順は以下の通りです。
手順②:表示設定
手順③:ディスカッション設定
手順④:パーマリンク設定
手順⑤:テーマを設定する
手順⑥:プラグインの導入
手順⑦:Googleアナリティクスの導入
手順⑧:Googleサーチコンソールの導入
手順⑨:お問い合わせフォームの設置
手順⑩:メタ情報の削除
手順⑪:ニックネームの登録
順番に解説します。
手順①:一般設定
WordPressにログインしたら『設定→一般』をクリックします。
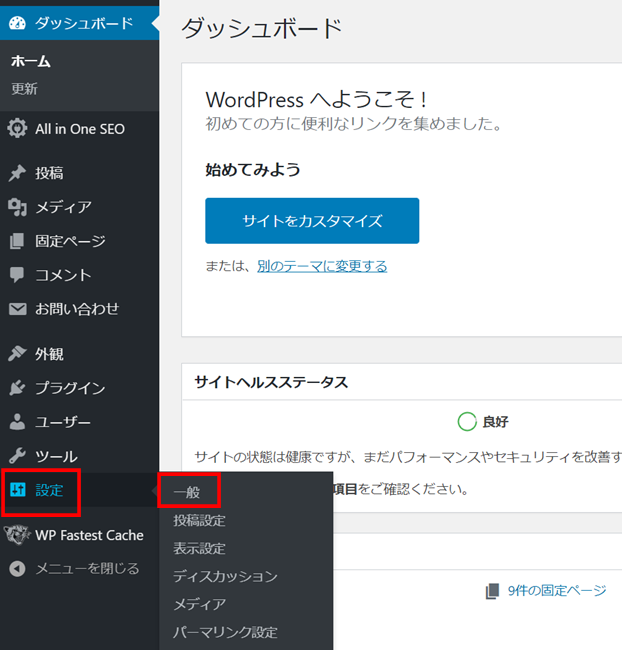
ここから以下の3つの項目を設定します。
■キャッチフレーズ
■メールアドレス
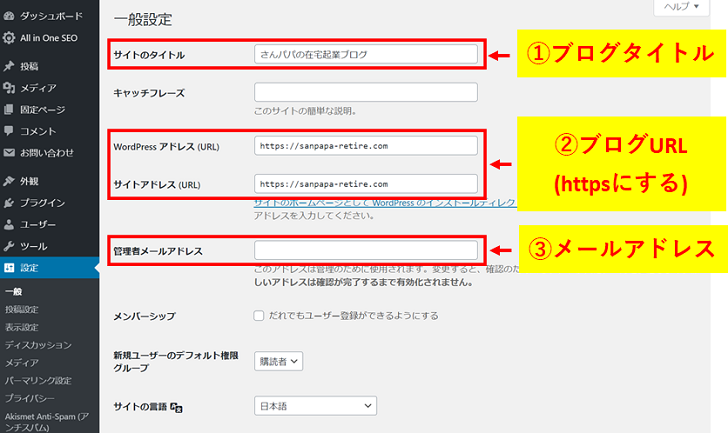
上記の通りで大事なのはエックスサーバーで独自SSLを設定した場合、ここが『http』だと反映されないので必ず『https』にしておきましょう。
無料独自SSL設定をしていない場合は、こちらを参考にやってください(すぐに終わります)
最後にいずれかを変更した場合は下部にある『変更を保存』をクリックしておきましょう。
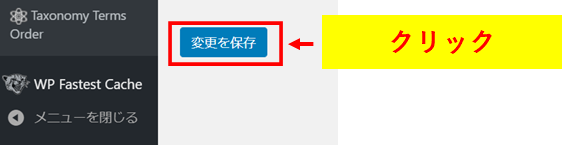
手順②:表示設定
『設定→表示設定』から表示設定をしていきます。
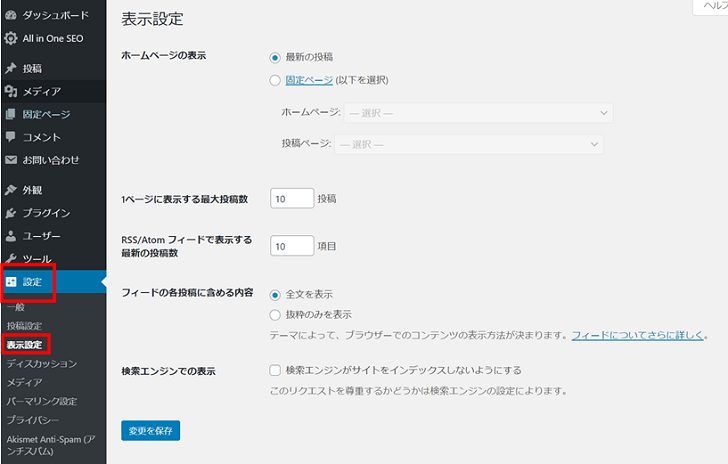
表示設定ではブログのトップページに何記事表示されるかを決めることができます。
後からでも変更可能なのですぐにやる必要はありませんが、表示される記事数を増やしたい場合はここで設定します。
僕はブログを公開する場合、完成した記事を何記事か保存した状態からスタートするのですが、それまではここにチェックを入れて検索エンジンがブログにやってこないようにしています。
そして記事を公開するタイミングになったらチェックマークを外して記事を公開していくのですが、ここにチェックマークが入っていると検索エンジンがブログにやってこないので、いくら記事を書いてもアクセスはゼロのままです。
もし、チェックマークを最初に入れた場合はブログの公開とともに外すことを忘れないようにしてください。
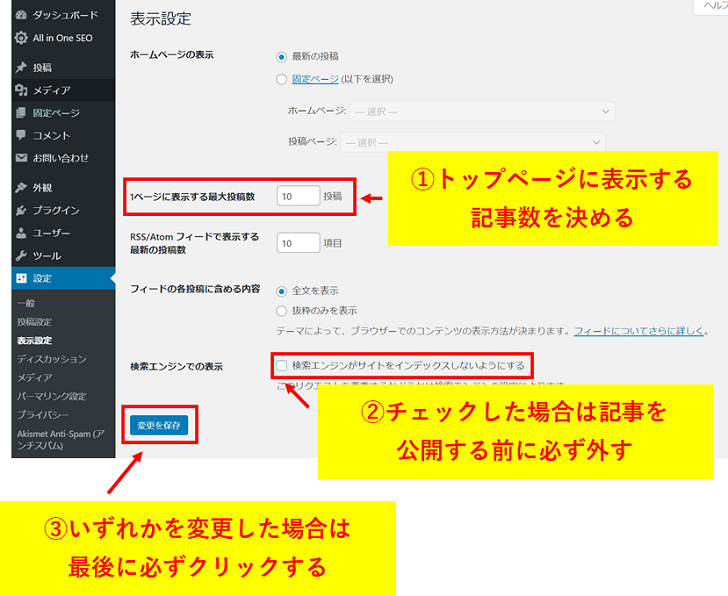
手順③:ディスカッション設定
『設定→表示設定』からディスカッション設定をしていきます。
画面上部ではブログのコメントに関する設定などをして行きますが、よく分からなければ僕と同じように設定しておけば大丈夫です。
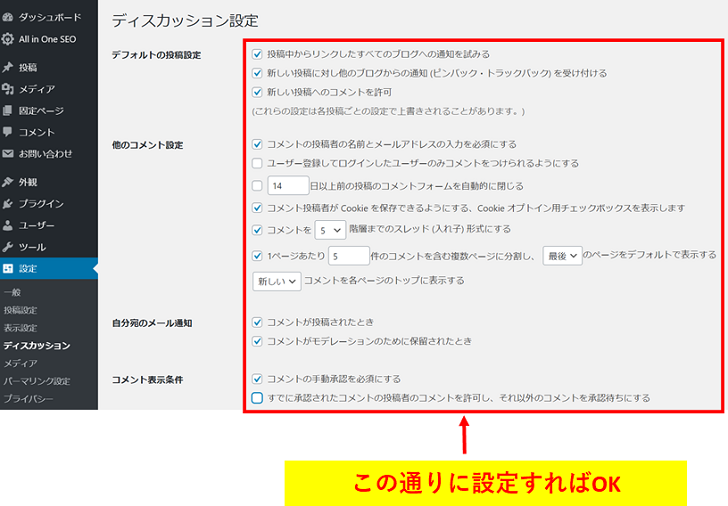
後半ではアバターの設定をしていきますが、上部の『アバターを表示する』にチェックを入れます。
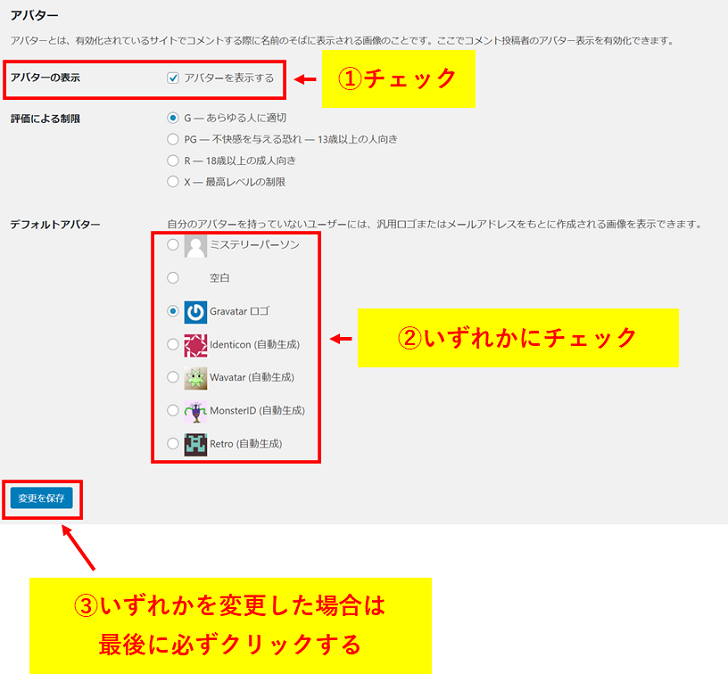
こうすることでコメント時に自分のアバターが表示されるようになります。
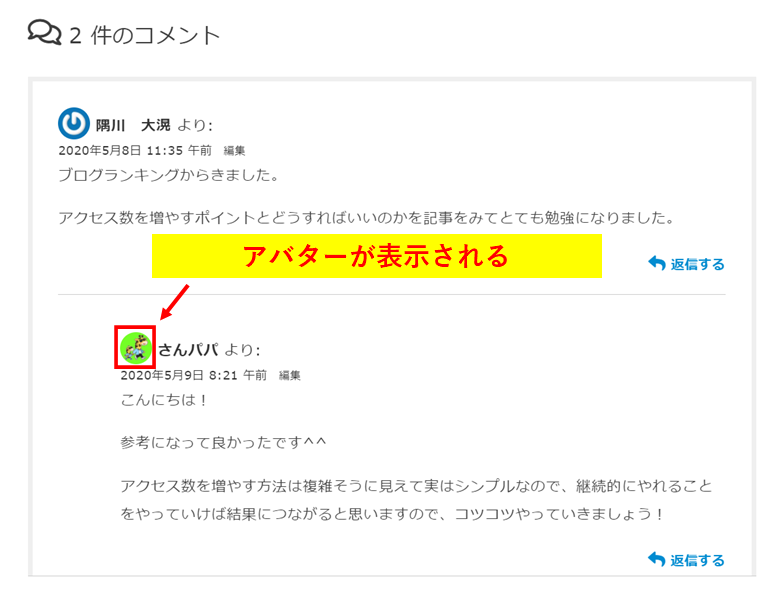
ちなみにですが、僕は自分のアイコンを作って『Gravatar』というものでアバターを設定しています。
詳しいやり方については『Gravatarを利用してコメントに独自アバターを表示するを見ながら作業してみてください。
手順④:パーマリンク設定
『設定→パーマリンク設定』からパーマリンクの設定をしていきます。
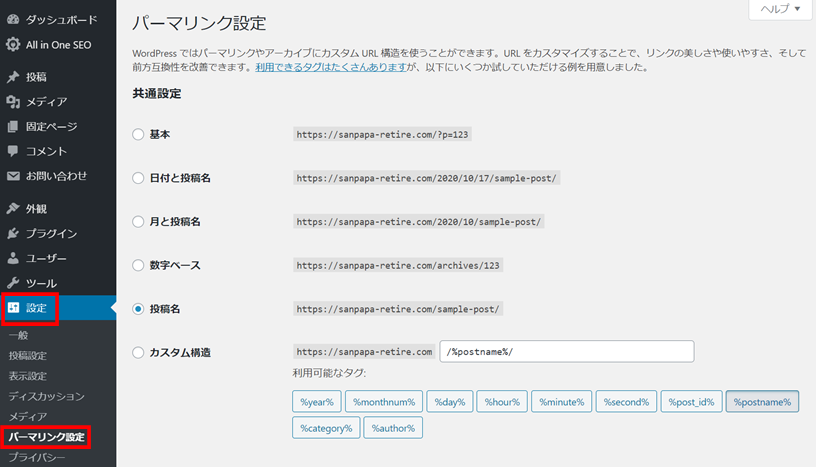
パーマリンクとは記事ごとに付与されるURLのことで『https://sanpapa-retire.com/profile/』など、赤く示した部分のことです。
最初は『基本』になっていると思いますが、ここは『投稿名』にしておきましょう。
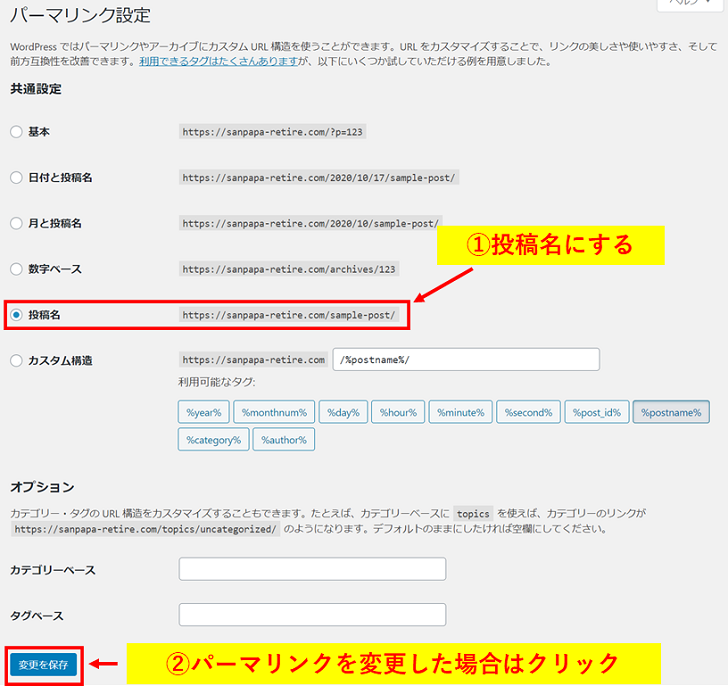
こうすることで記事ごとにパーマリンクを設定することが可能になります。
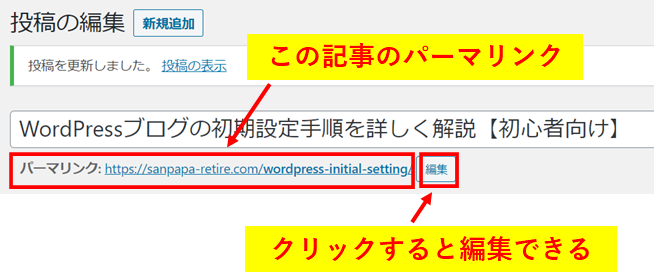
尚、パーマリンクは記事ごとに設定する必要があるのですが、詳しくは下記の記事を参考に設定してみてください。
手順⑤:テーマを設定する
『外観→テーマ』からブログのテーマ(テンプレート)の設定をしていきます。
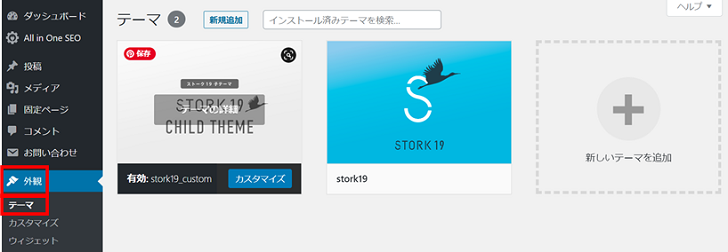
ブログのテーマとは要するに『ブログのデザイン(=見た目)』のことです。
テーマには有料と無料のものがありますが、本格的にブログで収益をあげたいと思っているなら有料テーマの導入がおすすめです。
僕は上記の通りストーク19というテーマを使っていますが、他にもいくつかおすすめなものもありますので、別の記事で解説しますね。
手順⑥:プラグインの導入
『プラグイン→新規追加』からプラグインを導入していきます。
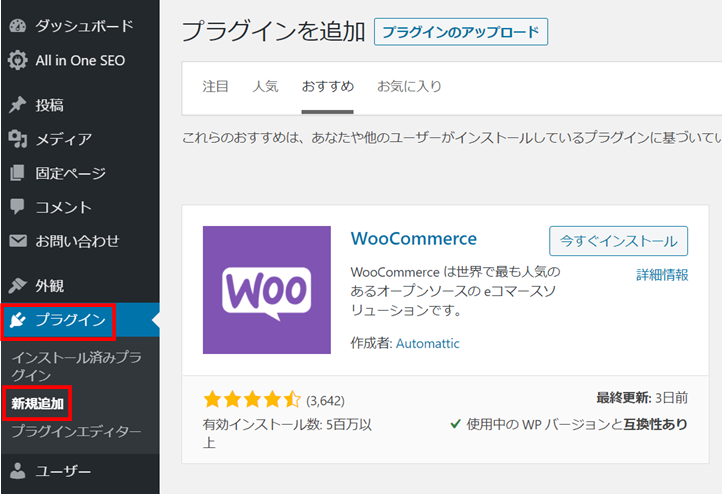
僕が使っているプラグインについては下記に載せているので、イマイチピンとこない方は真似してみてください。
手順⑦:Googleアナリティクスの導入
Googleアナリティクスも最初のうちに導入しておきましょう。
導入方法については以下の記事を参考にすればすぐにできますので、ここで終わらせておいてください。
手順⑧:Googleサーチコンソールの導入
Googleアナリティクスと同時にGoogleサーチコンソールも導入しておきましょう。
Googleサーチコンソールの解説や導入方法に関しては下記をご覧ください。
手順⑨:お問い合わせフォームの設置
ブログにやって来てくれた読者さんからのお問い合わせフォームも作っておきましょう。
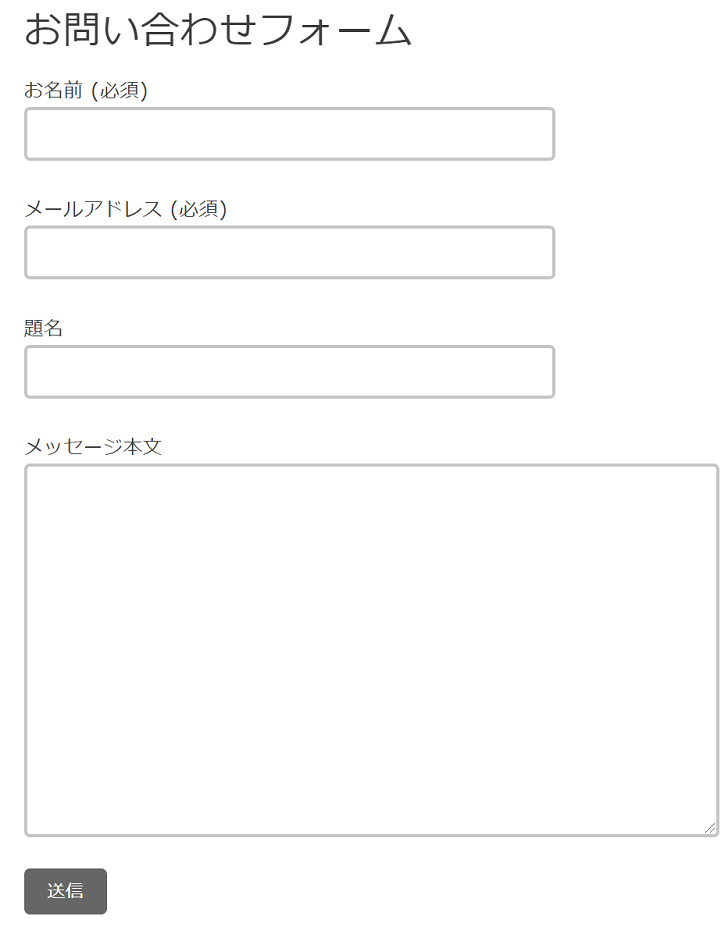
このブログのお問い合わせフォームは『Contact Form7』というプラグインを使って作ってます。
作り方については『【簡単】Contact Form 7の効果的なカスタム方法』を参考にしてみてください。
手順⑩:メタ情報の削除
WordPressをインストールした直後、記事下に『メタ情報』が記載されている場合があるのですが、これはいらないので消しておきましょう。
やり方は『外観→ウィジェット→フッター』をクリックし、メタ情報を削除するだけです。
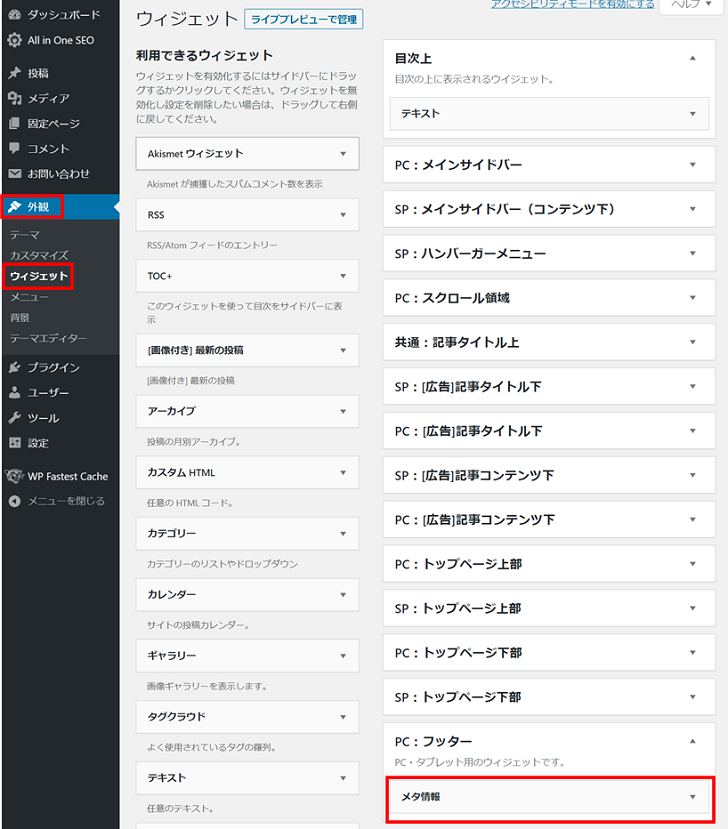
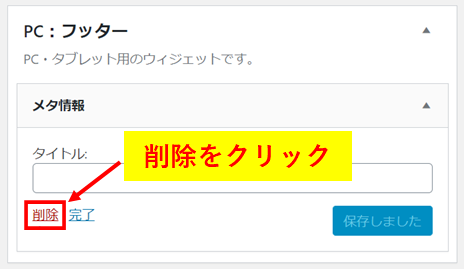
使うテーマによってメタ情報が記載されている場所が違ったりするので、フッターに見つからない場合は他の場所(ウィジェット内)を探してみてください。
手順⑪:ニックネームの登録
『ユーザー→あなたのプロフィール』からニックネームを設定しておきましょう。
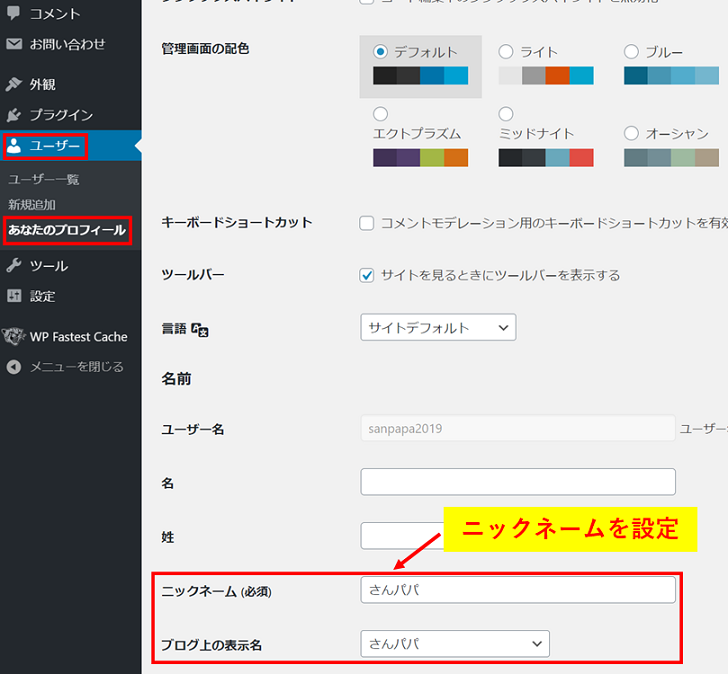
ニックネームを設定しておけば、投稿者名には必ずニックネームが表示されるので、万が一に備えて設定しておきましょう。
WordPressブログの初期設定完了後にやること

初期設定が終わったら以下のこともやっておくと、その後の作業が楽になります。
作業②:不要なプラグインの削除
作業③:デフォルトにある投稿の削除
作業①:カテゴリーの設定
ブログ設計図が完成しているなら、カテゴリーの設定もしておきましょう。
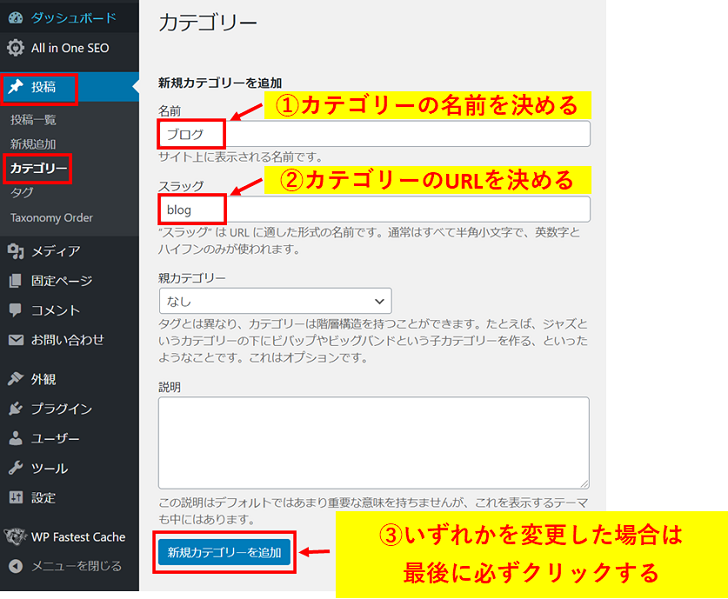
僕が推奨している方法は3つほどのカテゴリー(ジャンル)を作成し、それぞれに記事を30記事ずつ書いていく方法です。
これによってカテゴリーのパワーが付くため、SEO対策にもつながりブログのパワーアップが期待できます。
ブログの設計図やカテゴリー選びについては下記の記事を参考に決めてみてください。
作業②:不要なプラグインの削除
WordPressを解説した直後は『Hello Dolly』を始めとするいくつかのプラグインがセットされていますが、不要なものは削除しておきましょう。
→有効化する
■Hello Dolly
→削除する
■TypeSquare Webfonts for 〇〇
→削除する
他にも入っている場合があるようなので、その場合は『プラグイン名+必要?』などでググって調べ、必要なければ削除すればOKです。
作業③:デフォルトにある投稿の削除
プラグイン同様、Wordpress開設直後に『投稿』を押すと『Hello world!』という投稿が出てくるので、これも削除しておきましょう。
やり方は『投稿一覧→ゴミ箱』をクリックするだけです。
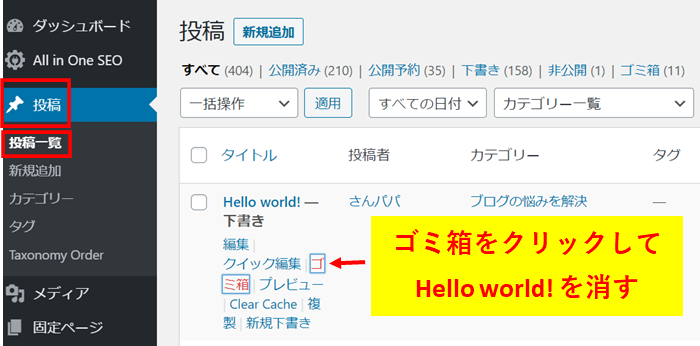
また、『固定ページ→固定ページ一覧』を開くと『サンプルページ』という記事があるので、それも同じように削除しておきましょう。
WordPressブログの初期設定が終わったら記事を書きまくろう
というわけで『WordPressブログの初期設定』についてのお話しでした。
ブログの初期設定は最初に終わらせてしまえば後は記事を書くだけなので、少しだけ我慢してすべてやっておきましょう。
まだ未熟な自分のうちに作業を終わらせ、成長した自分はさらにその先にある作業に集中できるよう、下準備をしてブログの成功に向かっていただけたらと思います。
それではまた!










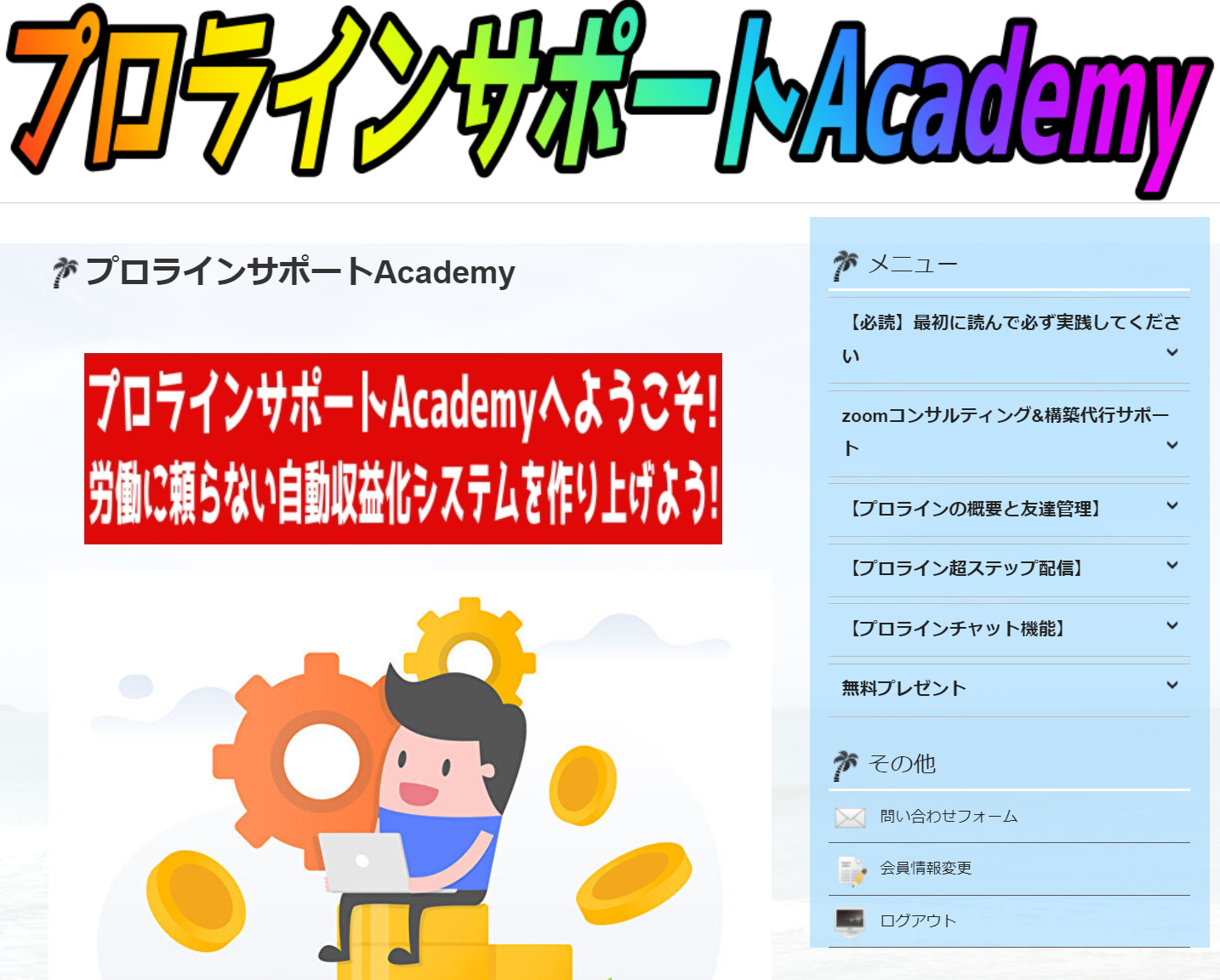




















一般設定とかプラグインとかたくさん多くて分からない
WordPressでブログを作ってる人が実践した初期設定を解説して欲しい